Build an Attendance Tracking HR Dashboard in Excel – Step-by-Step Guide
Looking to improve how your organization tracks employee attendance? In this guide, you'll learn how to build a powerful and fully interactive Attendance Tracking HR Dashboard using Microsoft Excel — no advanced coding or plugins required.
Whether you're an HR professional or an Excel enthusiast, this dashboard will help you monitor workforce trends, identify patterns, and make data-driven decisions with ease.
🎯 Want to skip ahead? Download the ready-made template here
🚀 What You’ll Learn
This blog walks you through how to:
-
Set up a complete employee database
-
Build monthly attendance sheets
-
Use Excel formulas to calculate present, leave, and off days
-
Visualize attendance trends with charts and percentages
-
Customize filters by employee or by month
📊 Dashboard Overview
The Attendance Tracking Dashboard provides a complete overview of your employee attendance with the following features:
-
Total employee count and breakdown by gender
-
Gender pie chart for visual distribution
-
Departmental analysis using a column chart
-
Dynamic line chart tracking:
-
Present days
-
Weekly offs
-
Planned leave
-
Unplanned leave
-
-
Interactive filters by employee and month
-
Customizable 12-month tracker for real-time updates
👥 Step 1: Create the Employee Information Table
Start by building an Employee Information sheet with the following columns:
-
Employee ID
-
Name
-
Department
-
Position
-
Age
-
Gender
This table acts as the foundation for the entire dashboard and will automatically link with all monthly attendance sheets.
📅 Step 2: Build the Monthly Attendance Sheets
Each month gets its own worksheet — January through December.
Link employee data:
In the January sheet:
-
In
Employee ID, use:=EmployeeInformation!B6 -
In
Employee Name, use:=EmployeeInformation!C6
Once this is set up, duplicate the sheet 11 times to cover the full year.
📈 Step 3: Set Up Attendance Calculations
Each monthly sheet includes columns for:
-
Present Count
=IF(J11="", "", COUNTIF(J11:AN11, "P"))
-
Weekly Off
=IF(J11="", "", COUNTIF(J11:AN11, "W"))
-
Planned Leave
=IF(J11="", "", COUNTIF(J11:AN11, "PL"))
-
Unplanned Leave
=IF(J11="", "", COUNTIF(J11:AN11, "UPL"))
These formulas count the number of each status based on the entries for each day of the month.
📊 Step 4: Calculate Attendance Percentages
To gain more insights, calculate percentage metrics:
-
Attendance %
=IF(J11="", "", C11 / (C11 + E11 + F11))
-
Planned Leave %
=IF(J11="", "", E11 / (C11 + E11 + F11))
-
Unplanned Leave %
=IF(J11="", "", F11 / (C11 + E11 + F11))
These calculations help you analyze how an employee’s time is distributed.
🎛️ Step 5: Add Dropdowns and Formatting
Create a dropdown list for each day:
-
Select daily attendance cells (J11:AN11)
-
Go to Data → Data Validation
-
Choose List and enter:
P, W, PL, UPL
This allows quick and consistent data entry.
Use Conditional Formatting:
Assign unique colors for:
-
Present (
P) -
Weekly Off (
W) -
Planned Leave (
PL) -
Unplanned Leave (
UPL)
It enhances readability and visual analysis.
📆 Step 6: Display Day Names
Above each date column, use this formula to show day names:
=TEXT(J10, "ddd")
This displays labels like Mon, Tue, etc., which helps with tracking by day of the week.
🎓 Final Thoughts
The Attendance Tracking HR Dashboard in Excel is a practical tool for HR teams, managers, and business owners who want to streamline attendance monitoring and reporting.
💡 Ready to save time? Download the complete template here
For a complete walkthrough, be sure to watch our video tutorial where we guide you through each step visually.
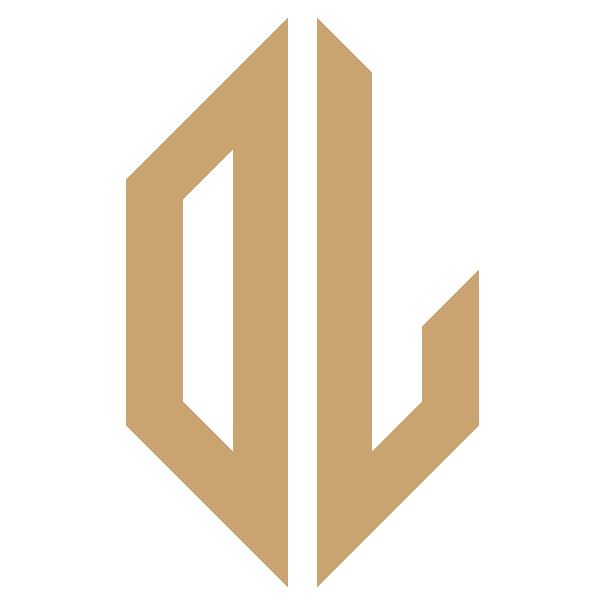

Share:
Create a Progress Bar in Excel Using REPT Formula – No Charts Needed!